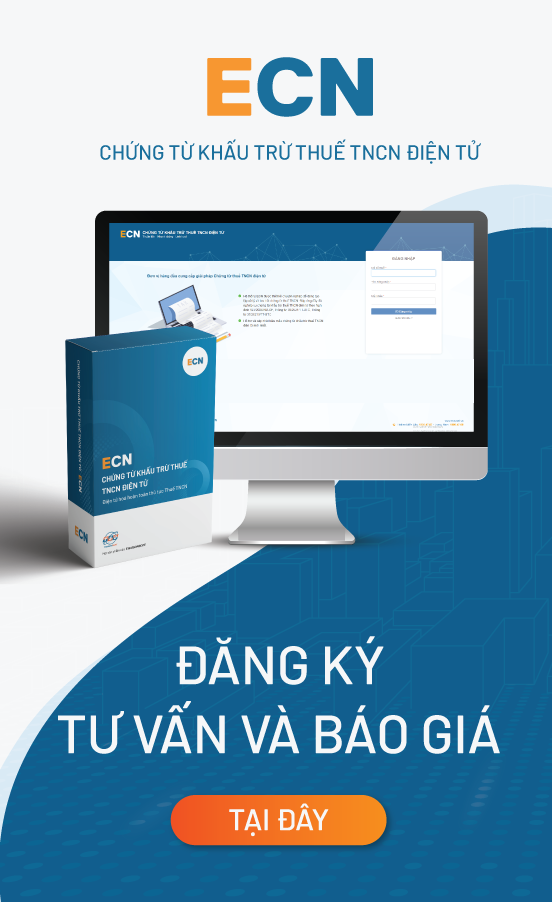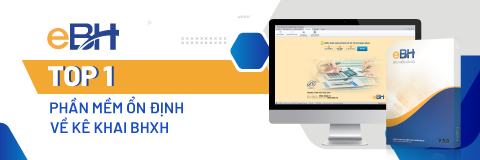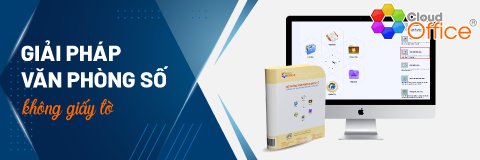3.1. Lập chứng từ
Để tạo chứng từ thuế TNCN, doanh nghiệp vào menu: “Thuế TNCN/Lập chứng từ khấu trừ thuế TNCN”
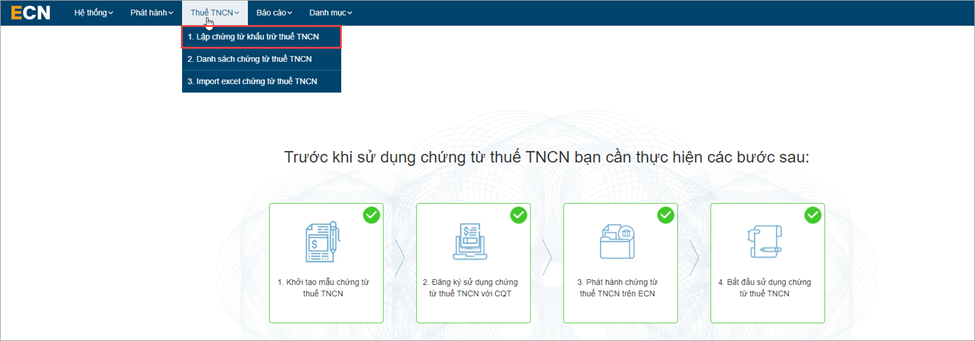
Màn hình lập chứng từ khấu trừ thuế TNCN chia làm 2 phần:
.png)
- Thông tin chi tiết chứng từ
Doanh nghiệp nhập các thông tin bắt buộc trên form (các mục có đánh dấu *), nhập Mã nhân viên, Email, Họ tên, Điện thoại (nếu có), khi nhập thông tin Email cần nhập chính xác để phần mềm gửi email cho khách hàng sau khi chứng từ khấu trừ thuế TNCN được ký thành công.
Phần thông tin Mã nhân viên, Doanh nghiệp có thể nhập theo các cách sau:
Cách 1: Nhập trực tiếp thông tin mã nhân viên vào form
Cách 2: Phần mềm hỗ trợ chức năng lấy thông tin nhân viên thông qua Mã nhân viên, doanh nghiệp chỉ cần nhập vào Mã nhân viên hoặc nhấn phím (F1), hệ thống sẽ gợi ý thông tin nhân viên đã có trong Danh sách nhân viên (Để thêm mới nhân viên vào danh mục, doanh nghiệp vào menu “Danh mục/Danh sách nhân viên”)
.png)
Cách 3: Nếu nhân viên chưa có trên phần mềm, Doanh nghiệp nhấn nút Thêm mới ![]() , popup Thêm mới nhân viên hiện ra, Doanh nghiệp thêm thông tin nhân viên và ấn “Ghi” để lưu vào hệ thống.
, popup Thêm mới nhân viên hiện ra, Doanh nghiệp thêm thông tin nhân viên và ấn “Ghi” để lưu vào hệ thống.
.png)
- Thông tin thuế TNCN khấu trừ
Doanh nghiệp nhập lần lượt các thông tin Tên khoản thu nhập, thời điểm trả thu nhập, Tổng thu nhập, Tổng khoản giảm trừ, Khoản đóng bảo hiểm bắt buộc, tổng thuế TNCN.
Sau khi nhập đầy đủ thông tin, doanh nghiệp kiểm tra lại lần cuối để chắc chắn các thông tin đã chính xác, sau đó nhấn vào “Ghi”, phần mềm sẽ hiện ra thông báo lưu thành công như sau:
.png)
Doanh nghiệp thực hiện xuất chứng từ bằng cách nhấn nút “Xuất chứng từ”
.png)
Sau đó doanh nghiệp nhấn nút “Thực hiện”:
.png)
Chứng từ sau khi được xuất , số chứng từ bao gồm 7 chữ số, là dãy số tự nhiên liên tiếp trong cùng 1 ký hiệu chứng từ.
Doanh nghiệp thực hiện Ký bằng cách nhấn nút “Ký chứng từ”
.png)
Tiếp tục chọn CKS của doanh nghiệp, nhấn “OK” để hệ thống thực hiện Ký.
.png)
Sau khi ký chứng từ, hệ thống hỗ trợ doanh nghiệp gửi email chứng từ cho nhân viên, Doanh nghiệp nhấn nút “Gửi chúng từ”
.png)
Popup gửi chứng từ hiển thị, doanh nghiệp nhập địa chỉ email muốn gửi chứng từ và nhấn nút “Gửi mail”
.png)
Doanh nghiệp có thể tải nội dung email bằng cách nhấn nút “Tải email” để xem trước nội dung email sẽ gửi cho nhân viên.
.png)