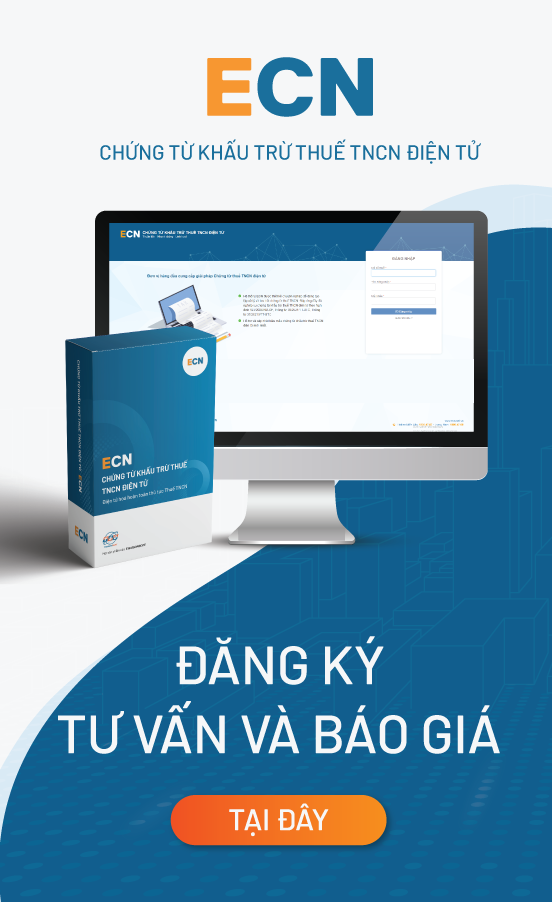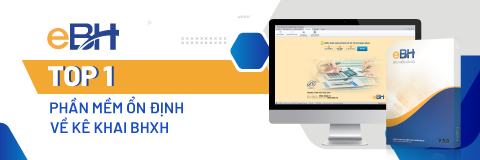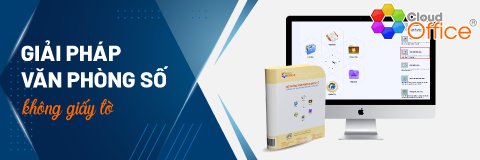3.3. Import excel chứng từ
Ngoài cách lập chứng từ bằng cách vào trang lập chứng từ và nhập tay từng chứng từ, doanh nghiệp có thể sử dụng chức năng import chứng từ để tiết kiệm thời gian lập chứng từ với số lượng chứng từ lớn.
Để import chứng từ từ file excel, trên thanh menu doanh nghiệp chọn “Thuế TNCN/ Import excel chứng từ thuế TNCN”
.png)
Thao tác từng bước để import:
Bước 1: Thêm tệp
Ở bước này, doanh nghiệp ấn nút “Chọn tệp” để tìm và chọn đến file excel đang chứa danh sách chứng từ cần đưa vào.
.png)
Ngoài ra ở bước này, hệ thống cung cấp file excel mẫu, người dùng có thể sử dụng mẫu này để nhập dữ liệu. Doanh nghiệp tải file mẫu bằng cách nhấn vào nút “Tải file mẫu”
.png)
Bấm nút “Tiếp theo” để đến bước 2.
.png)
Bước 2: Cấu hình dữ liệu
Trên giao diện này, doanh nghiệp có thể lưu lại cấu hình hiện tại hoặc chọn cấu hình đã lưu trước đó:
.png)
ü Nút chọn cấu hình: Hiển thị danh sách các cấu hình đã lưu trước đó, trong đó có cấu hình mặc định (cấu hình mặc định của hệ thống) Tick chọn cấu hình phù hợp và ấn nút Chọn để áp dụng.
ü Tên sheet dữ liệu: Doanh nghiệp chọn tên sheet trong file excel mà doanh nghiệp muốn tải lên
ü Nếu doanh nghiệp tích vào “Theo tệp mẫu chuẩn” thì hệ thống sẽ tự động lấy cấu hình chuẩn theo file excel mẫu.
ü Dòng dữ liệu bắt đầu: Dòng đầu tiên chứa dữ liệu doanh nghiệp muốn import trong file excel.
ü Dòng dữ liệu kết thúc: Dòng cuối cùng trên file doanh nghiệp muốn import vào. Mặc định hệ thống đang tick chọn tự động lấy hết dữ liệu (tức là lấy dữ liệu đến dòng cuối cùng trong sheet đó). Nếu không muốn, doanh nghiệp có thể bỏ tick và nhập dòng kết thúc.
ü Dòng tiêu đề: Nhập dòng tiêu đề của file excel doanh nghiệp muốn import vào. Mặc định của hệ thống đang để dòng tiêu đề là dòng trước dòng dữ liệu bắt đầu 1 dòng.
ü Chọn excel: Tương ứng với từng thuộc tính. Nếu doanh nghiệp không muốn chọn cột đó có thể ấn nút refresh để đưa về trạng thái ban đầu.
ü Lưu cấu hình: Sau khi cấu hình xong, doanh nghiệp tích vào lưu cấu hình và nhập Mã cấu hình, tên cấu hình, mô tả để có thể sử dụng lại cấu hình hiện tại ở những lần import tiếp theo.
Sau đó, doanh nghiệp bấm nút “Kiểm tra dữ liệu” để chuyển sang bước 3.
Bước 3: Kiểm tra dữ liệu
Chương trình sẽ tải dữ liệu từ file excel lên và kiểm tra tính hợp lệ của từng ô dữ liệu. Sau khi tải xong sẽ hiện thông báo cho biết số lượng dòng excel hợp lệ và không hợp lệ.
.png)
Doanh nghiệp tích chọn Dòng dữ liệu không hợp lệ để kiểm tra lỗi tại các ô dữ liệu đó. Hệ thống sẽ chỉ rõ lỗi của từng ô và hiển thị tên cột lỗi, hàng lỗi, tên sheet và tên file tải lên. Doanh nghiệp dựa vào các thông tin đó để kiểm tra và sửa lại dữ liệu trên file excel cho đúng, sau đó tải lại file đã sửa lên.
.png)
Lưu ý:
ü Đối với các tiêu chí bắt buộc (có gắn * thì doanh nghiệp phải nhập đầy đủ thông tin, không được bỏ trống các ô đó)
Sau khi tất cả các dữ liệu tải lên đều hợp lệ, doanh nghiệp ấn nút “Thực hiện import”:
Bước 4: Sau khi import thành công, màn hình sẽ hiển thị các dữ liệu đã được lưu vào cơ sở dữ liệu, doanh nghiệp vào “Chứng từ thuế/ Quản lý chứng từ thuế TNCN ” để kiểm tra danh sách vừa import.